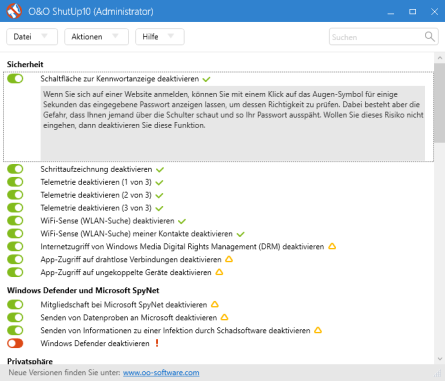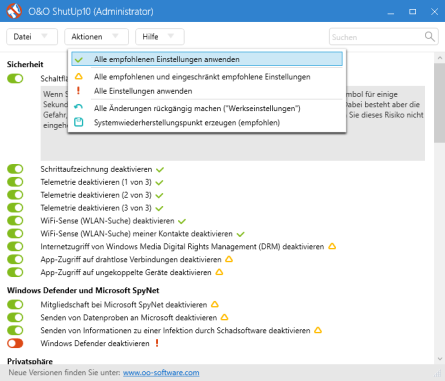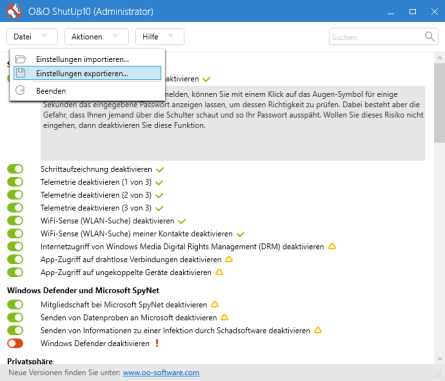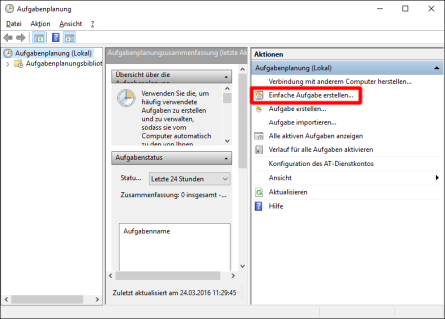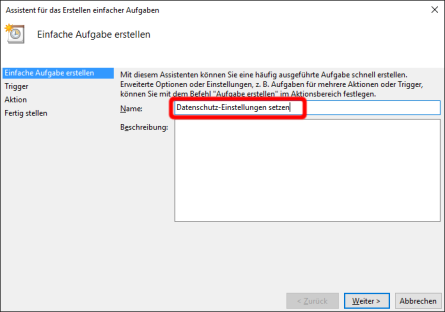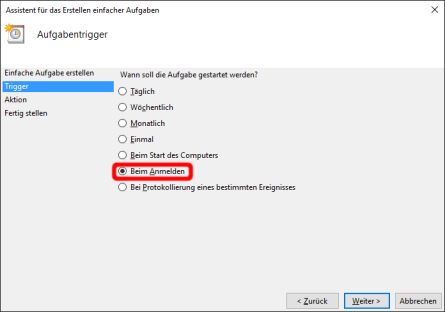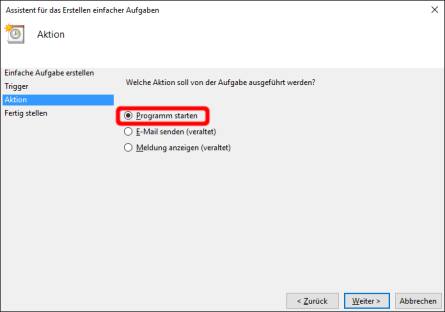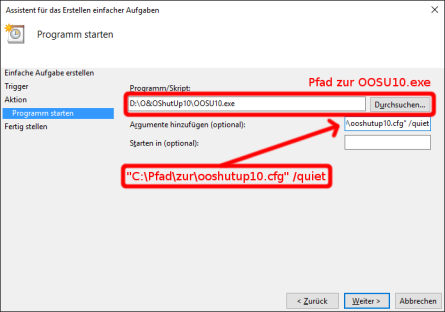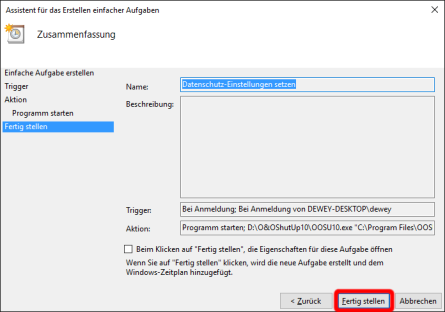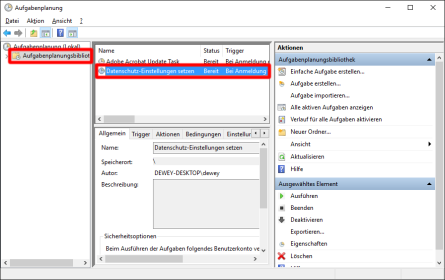Inhaltsverzeichnis
Windows 10
Windows 10 ist zwar technisch ein sehr gutes Windows (Wenn nicht gar das Beste). Es ist schnell und arbeitsspeicherfreundlich.
Was es aber überhaupt nicht ist, ist unbedenklich im Umgang mit deinen Daten! Standortdaten, installierte Programme, besuchte Webseiten, etc. Alles wird in den Standardeinstellungen an Microsoft übertragen.
Die hier gezeigten Anleitungen sollen dafür sorgen, dass du die Möglichkeit bekommst, selbst darüber zu entscheiden, was du Microsoft wissen lassen willst und was nicht.
Kein Microsoft-Konto
Wenn es nicht unbedingt benötigt wird, solltest du kein Microsoft-Konto verwenden.
- Du hast bei der Installation die Möglichkeit ein lokales Benutzerkonto zu wählen, statt über ein Microsoft-Konto einen Benutzer anzulegen.
- Falls dir die Option nicht angezeigt wird, trenne dein Gerät für die Einrichtung des Benutzerkontos vom Internet
- Willst du einen Windows-Benutzer vom Microsoft-Konto trennen und ihm somit einen lokalen Account geben, folge dieser Anleitung:
O&O ShutUp10
Download
Konfiguration
- O&O ShutUp10 bietet dir die Möglichkeit die verschiedenen Datenschutzeinstellungen, die in Windows verteilt sind, zentral zu verwalten.
- Für jede Option gibt es auch einen Erklärungstext.
Einstellungen Update-Sicher machen
Da Windows bei einigen Updates verschiedene Einstellungen wieder zurücksetzt, solltest du entweder
- nach jedem Windows Update die Einstellungen selbst überprüfen und neu setzen
- oder die Einstellungen von O&O ShutUp10 bei jedem Systemstart setzen lassen.
Anleitung zum Setzen der Einstellungen beim Systemstart anzeigen
hosts-Datei
Um die Kommunikation mit diversen Microsoft-Servern systemweit zu unterbinden, bearbeite zusätzlich die hosts2)-Datei.
Manuell Einstellungen vornehmen
Wer lieber kein extra Programm nutzen möchte, um seine Windows 10 Einstellungen zu setzen, kann dieser Anleitung auf reddit folgen.